现在最新的 Windows 服务器版本是 Windows Server 2016,以下简称 Win2016.
一般 Win2016 安装完之后,并不能直接使用Internet Information Services (以下简称IIS),还需要进行安装和设置。下面介绍 Win2016 安装 IIS 的操作步骤。
1.打开 开始菜单 → 服务器管理器 → 管理 → 添加角色和功能
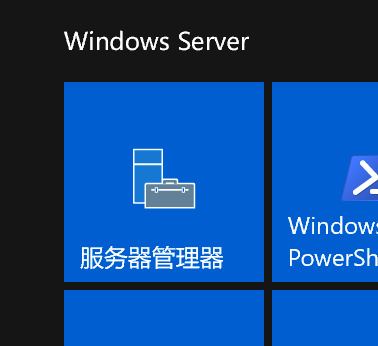
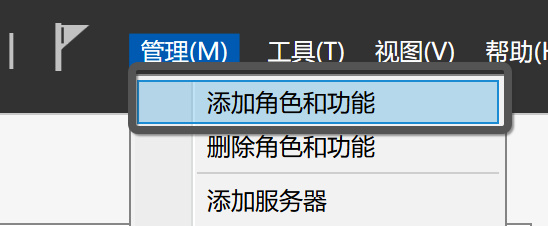
2.选择 基于角色或基于功能的安装,点击“下一步”
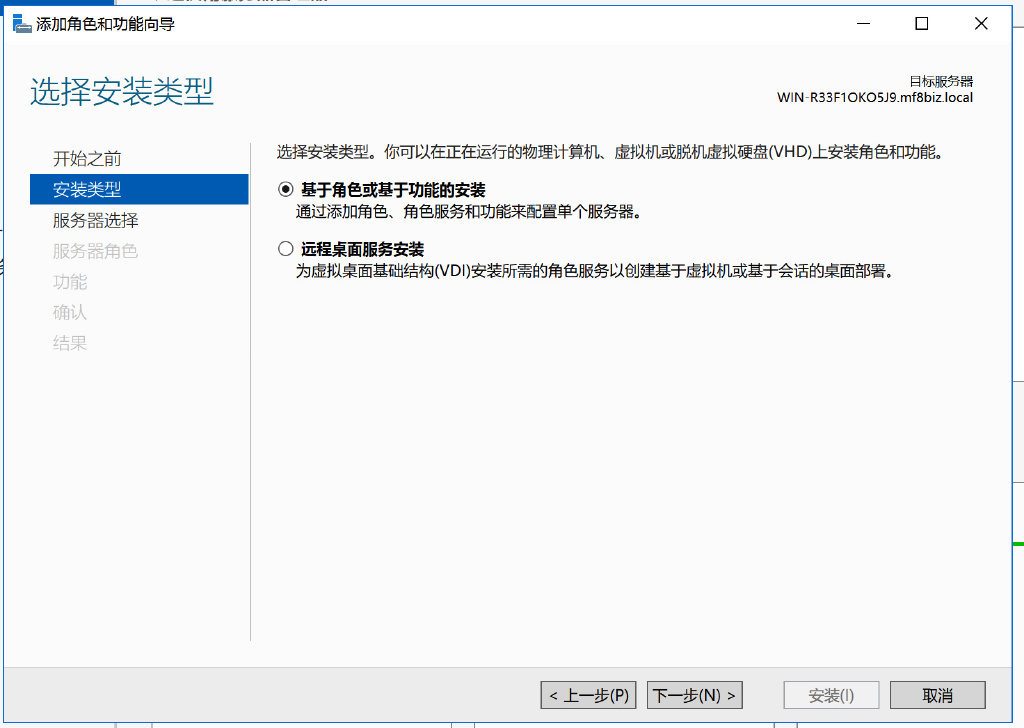
3.选择 从服务器池中选择服务器,点击“下一步”
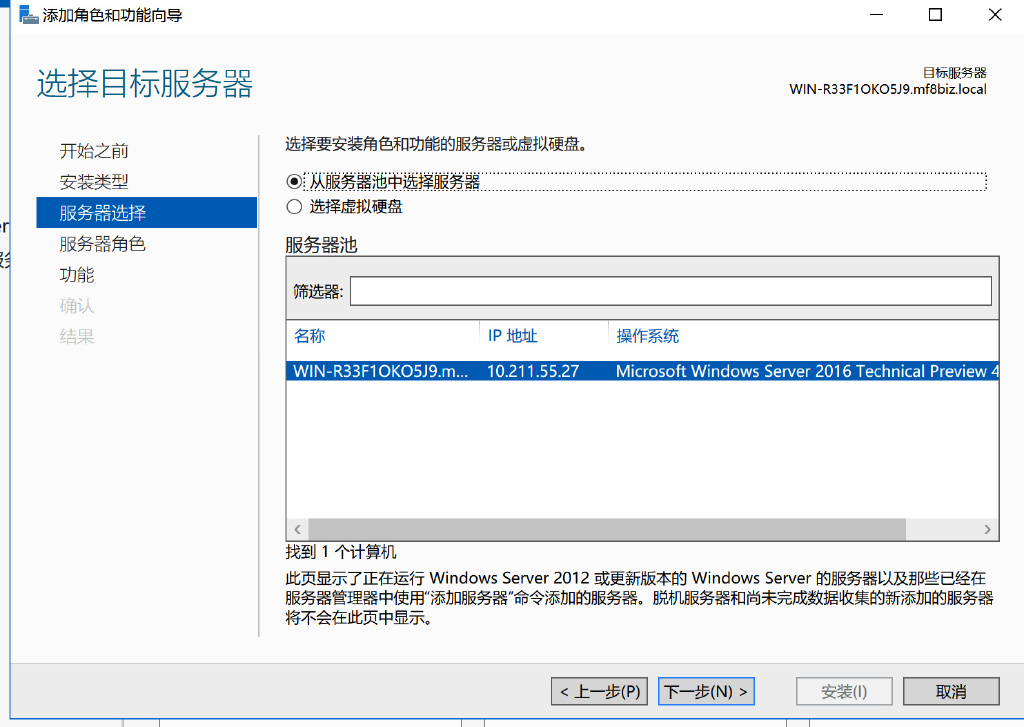
4.选择 Web 服务器(IIS),为了安装 PHP,所以我们还要选择安装应用程序开发 →CGI,如下图所示选择相应的选项。
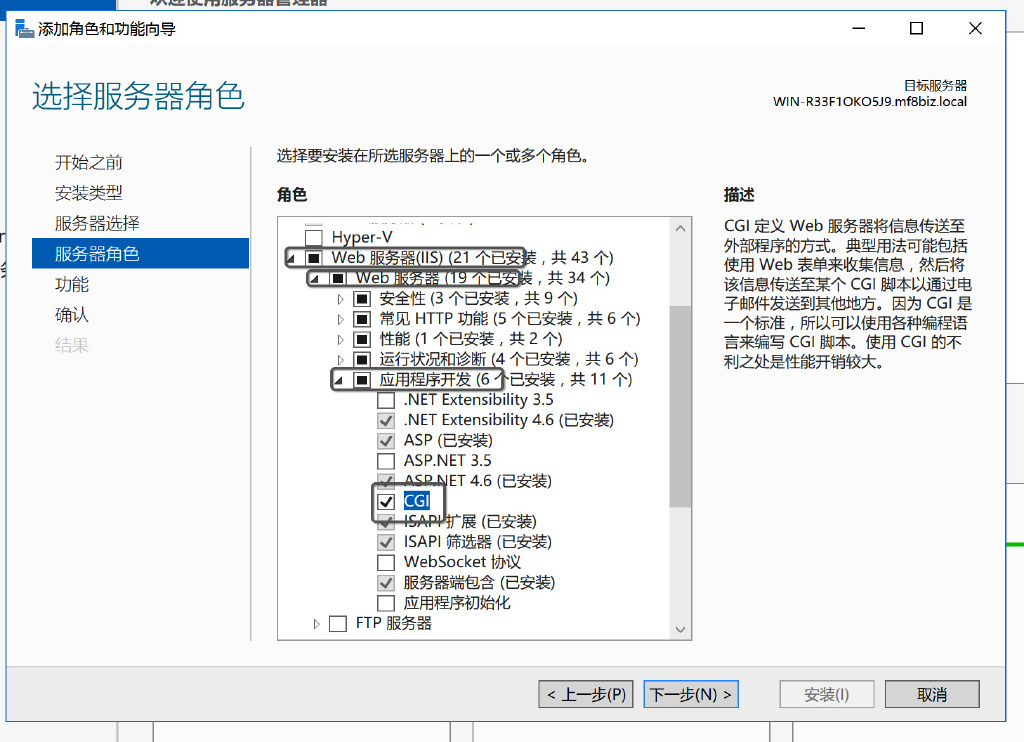
5.为了保障兼容性,选择性安装 .NET Framework 3.5 功能,然后点击 下一步。
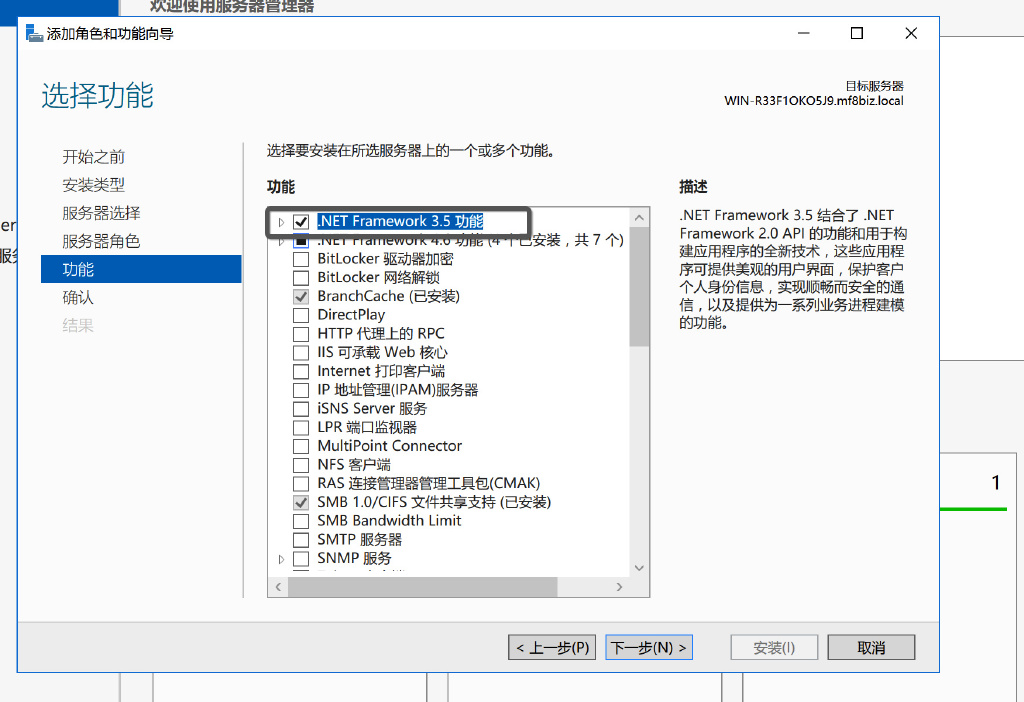
6.会提示你选择 如果需要,自动重新启动目标服务器,然后点击 下一步。
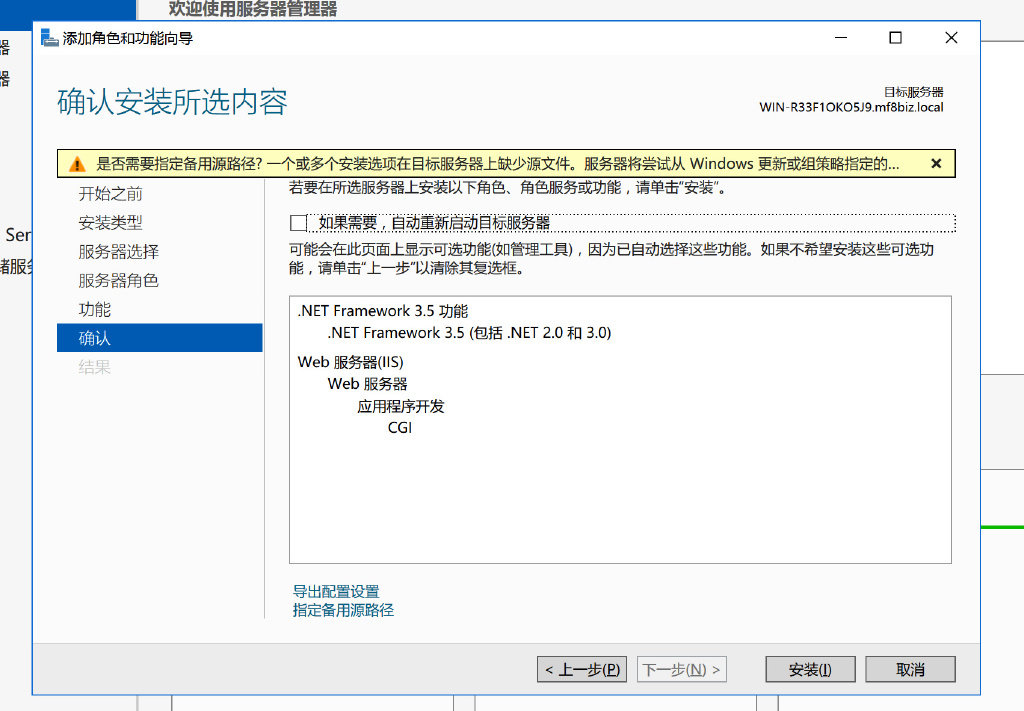
7.开始安装
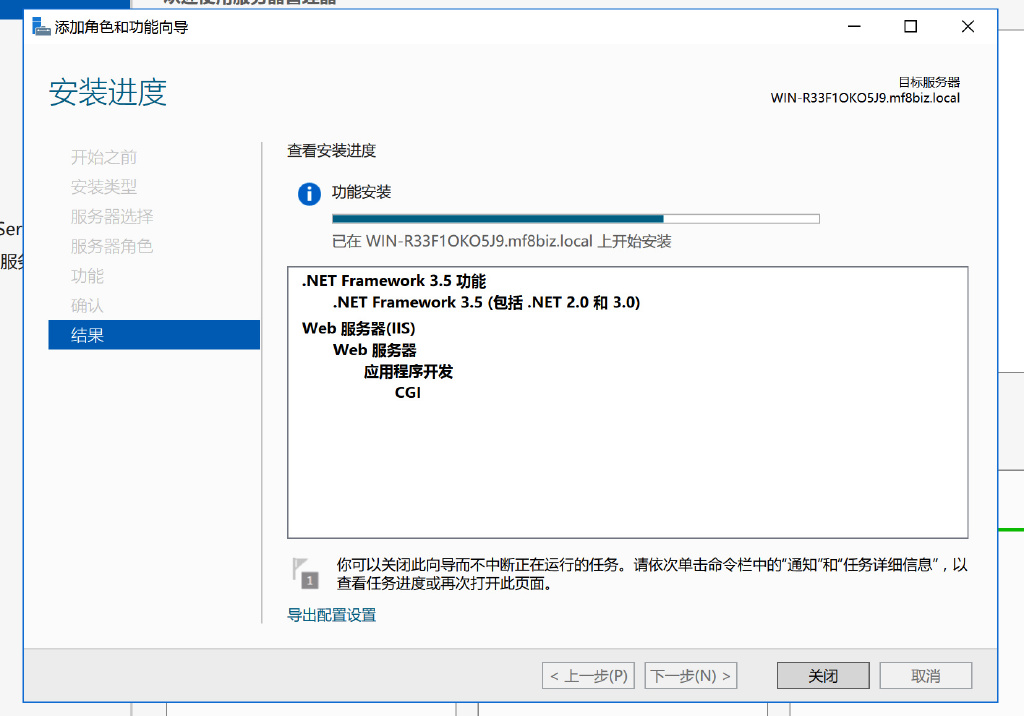
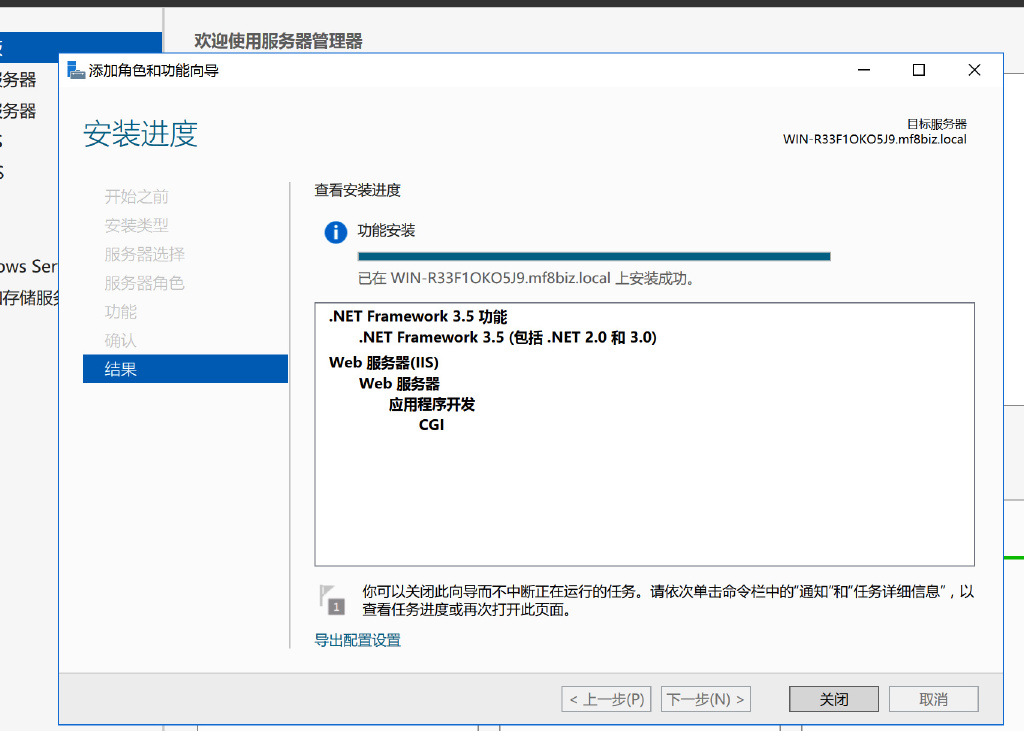
8.如果显示安装成功,则IIS 成功的安装到了计算机中了。然后我们就可以在开始菜单中找到 IIS 了,建议设置 固定到“开始”屏幕 。
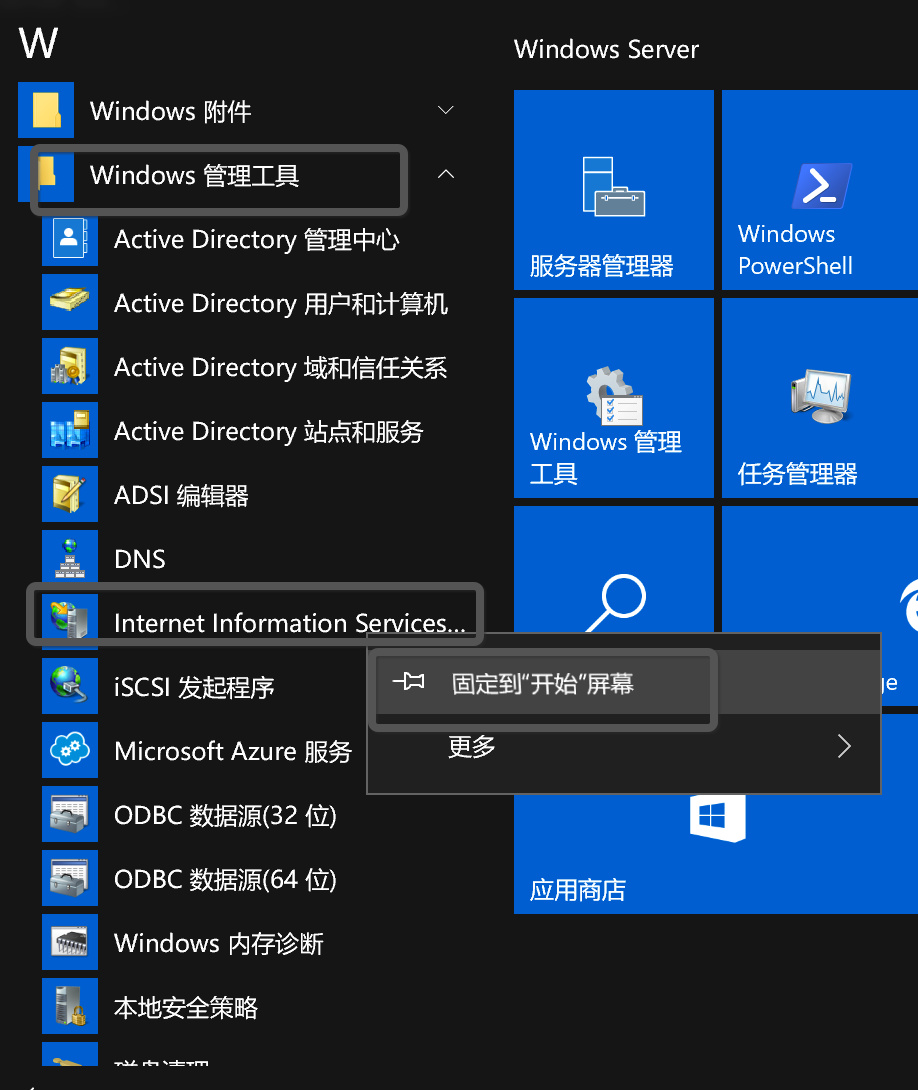
9.点击Internet Information Services 打开 IIS 管理器,界面跟旧版IIS是一样的。
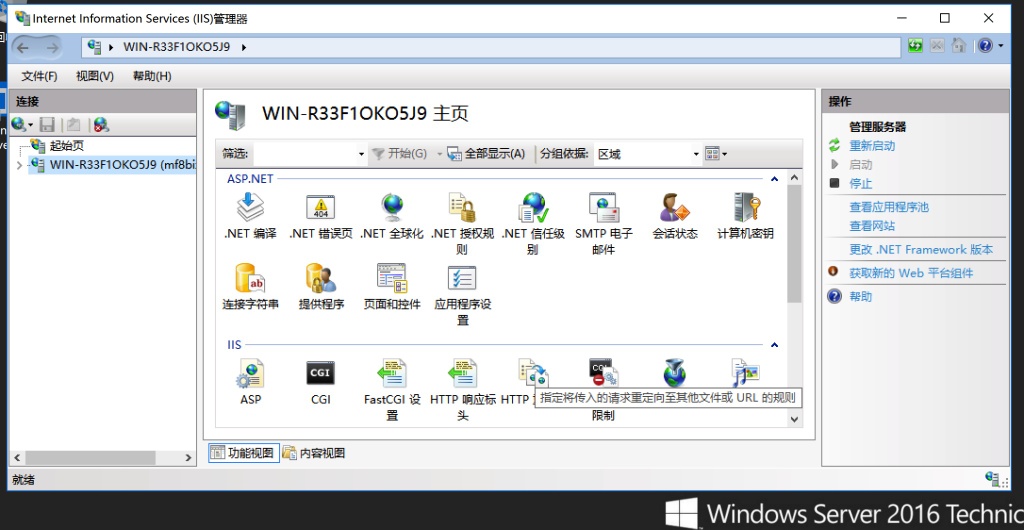
10.在 浏览器中 中输入:http://localhost ,成功打开网页,说明IIS安装成功了。
- 相关文章 -
非华为电脑实现一碰传 NFC 标签破解 - 2020-02-23
非华为电脑实现多屏协同,需搭配EMUI10以上版本的华为手机 - 2020-02-22
如何卸载Q+ - 2011-09-10
PS CS3提示此产品的许可已经停止工作解决办法 - 2011-09-06
逍遥峡谷绿色版MP3切割工具MP3Cutter(MP3切割器/MP3切割软件) - 2009-12-18
分析网络不通的利器TRACERT命令 - 2009-12-16
attrib 显示或更改文件属性 - 2009-12-16
文件夹病毒之文件夹恢复方法 - 2009-12-16
- 文章评论 -
- 最新评论[0条评论] -
版权所有©逍遥峡谷 - 星际中心超自然局 · 地球总部 |
逍遥峡谷 ·
酷品优选
Copyright©Interstellar Central Occult Agency (I.C.O.A)
本局纯属虚构,如有雷同,纯属巧合