更多Windows 10 攻略:https://www.icoa.cn/win10
现在使用 Windows 10 的人越来越多,由于 Win10 的安全系数比较高,所以设置了共享之后,其他电脑没办法访问,经常会提示:“未授予用户在此计算机上的请求登录类型”。其实这个问题不是其他电脑的原因,是设置共享的 Win10 电脑的原因。
下面介绍设置Windows 10 共享文件夹的全攻略,按照这个步骤设置完,肯定就能访问了:
第一步,将 Guest 用户的禁用去掉(如果已去掉,可略过本步)
打开资源管理器,在左边 此电脑 上点击右键,选择 管理 ,打开 计算机管理 窗口。
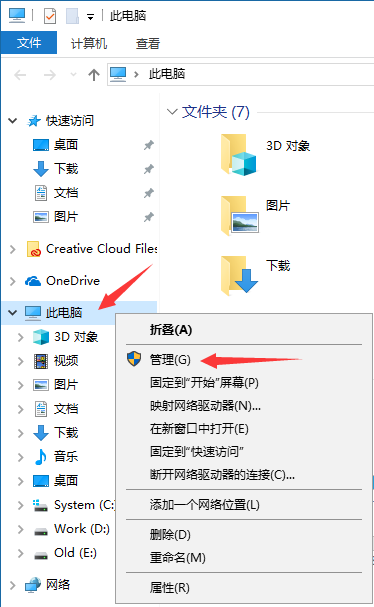
在计算机管理窗口里,找到 本地用户和组 → 用户,在右边找到 Guest 双击,打开 Guest 用户属性。
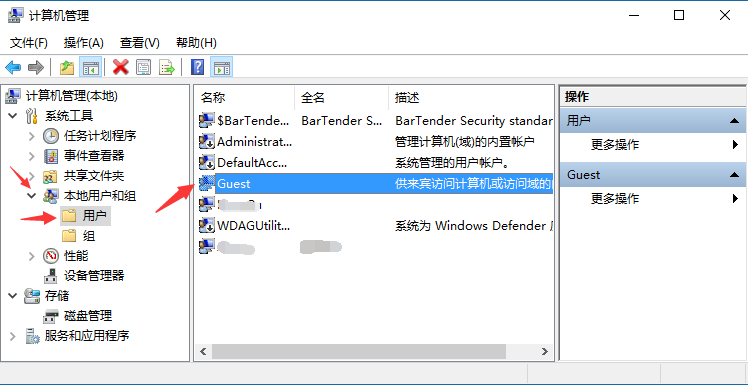
在打开的 Guest 用户属性中,将 账户已禁用 前面的复选框去掉,如图示
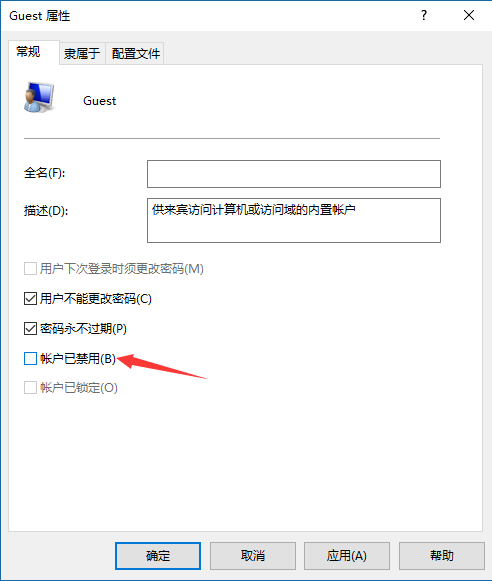
第二步,在 本地安全策略 中,将 Guest 的访问权限打开。
首先打开 本地安全策略,方法有很多,其中一个比较快捷的方法是在开始菜单旁边的搜索框中输入关键词“本地”,就可以看到本地安全策略的选项,回车打开即可。
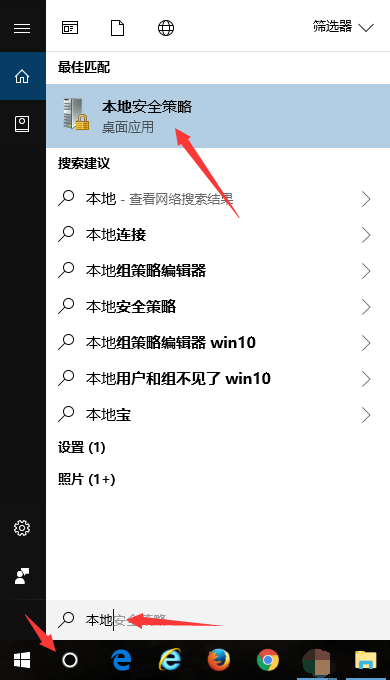
在打开的本地安全策略中,选择 本地策略 → 用户权限分配,在左边找到 拒绝从网络访问这台计算机,双击打开。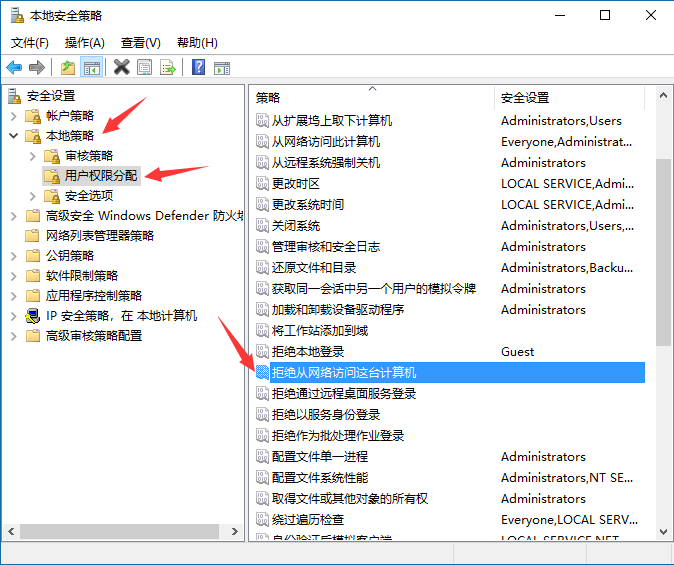
在打开的窗口中,选择 Guest 用户,点击下面的 删除,然后确定。
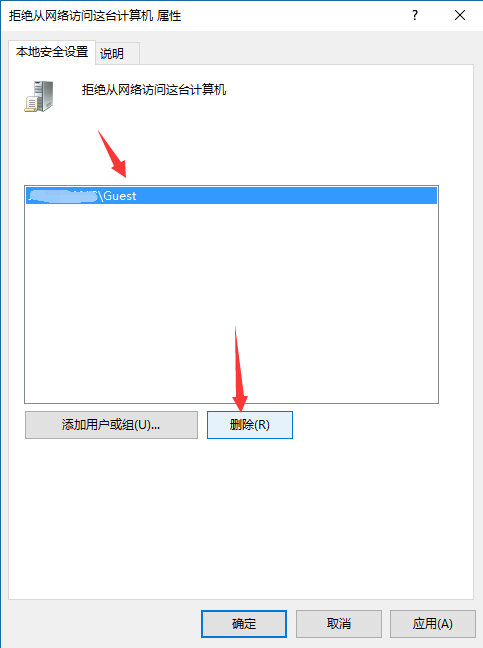
第三步,设置共享文件夹和访问权限
首先在想要共享的文件夹上点右键,选择属性,在打开的属性窗口中,点击 共享 标签,选择 高级共享 ,打开 高级共享 对话框。
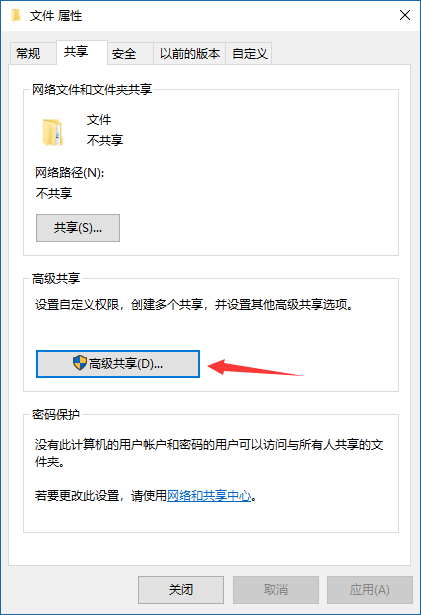
在打开的 高级共享 对话框中,选中 共享此文件夹 前面的复选框,按照需要是否修改 共享名 或者直接使用原来的文件夹名称,然后点击下面的 权限 按钮,打开用户权限设置对话框。
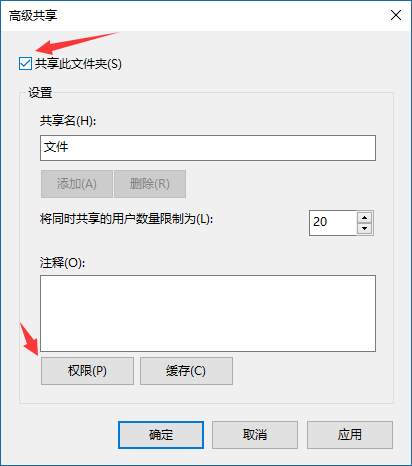
在打开的 共享权限 对话框中,点击 添加。
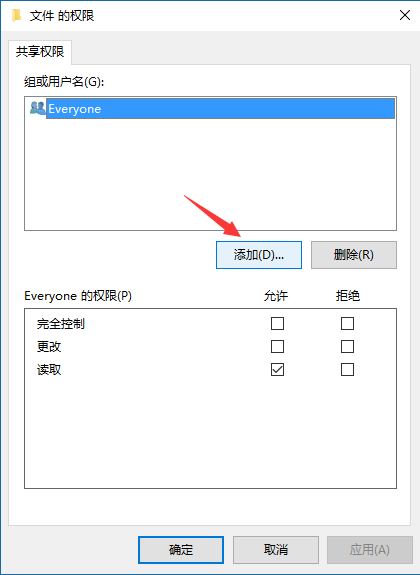
在打开的对话框中,最下面的文本框中输入 Guest,然后点击 确定。
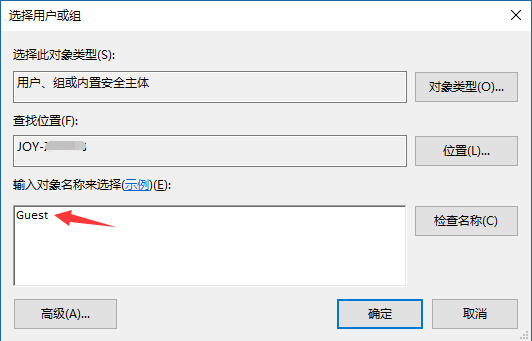
这时候返回 共享权限 对话框,会发现用户中多了个 Guest 用户,然后选中 Guest 用户,根据需要选择下面的权限,如果是这个共享文件夹只是让别人浏览,不让对方添加删除和修改的话,保持 读取 后面的复选框选中即可。反之则选中 完全控制。
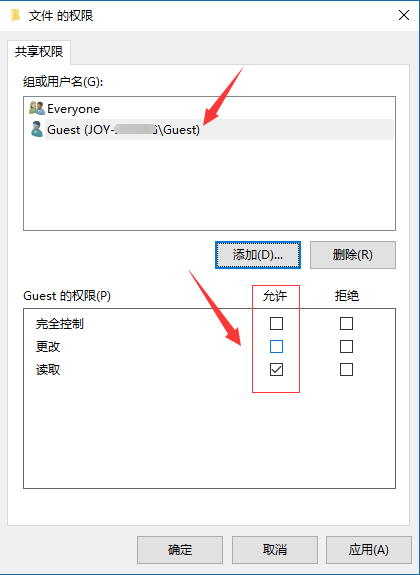
这时候已经设置好共享文件夹了,而且也设置好共享权限了,并没有大功告成,还需要设置最后一步了。
第四步,设置文件夹的访问权限
在刚才设置共享的文件夹属性窗口中,选择 安全 标签,点击中间的 编辑 按钮,打开 文件夹权限 对话框。
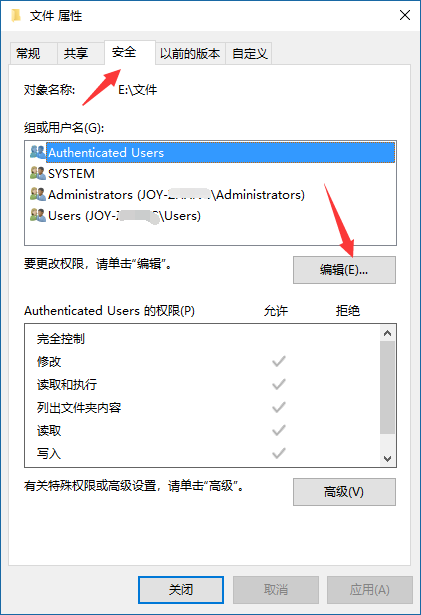
在打开的 权限 对话框中,点击中间的 添加 按钮。
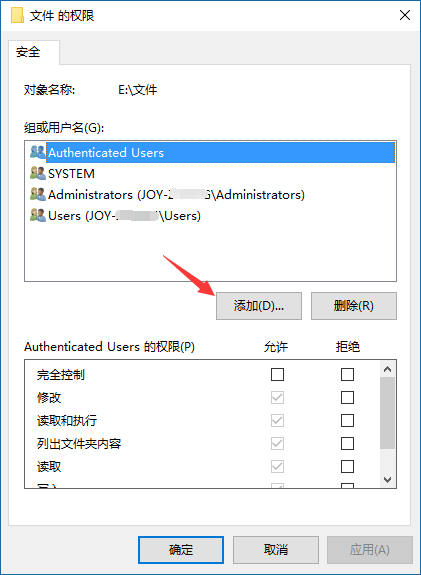
按照刚才设置 共享权限 时同样的步骤,输入 Guest,点击 确定。
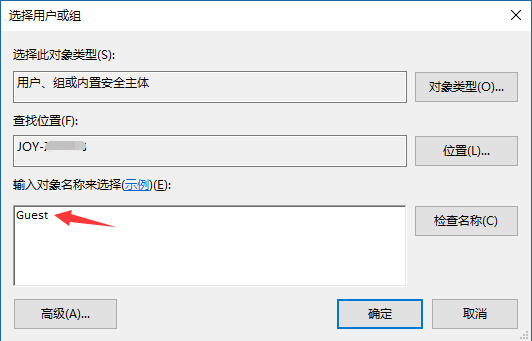
返回文件夹权限设置对话框,选中刚才添加的 Guest 用户,然后在下面 Guest 权限 区域,选择 完全控制 后面,允许的复选框,点确定就可以了。
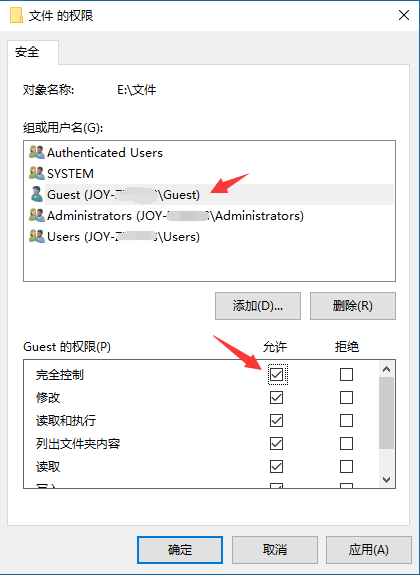
这时候才算大功告成,Win10 的共享文件夹设置完毕,用其他的电脑访问一下看看吧。是不是再也不出现什么 未授予用户在此计算机上的请求登录类型 之类的提示了。
对了要访问共享文件夹的话,还需要两台电脑在一个局域网,是同一个工作组哦,这里就不再赘述了。
更多Windows 10 攻略:https://www.icoa.cn/win10
下一篇:Windows Server 2016 如何安装 IIS
上一篇:Windows 10 下C盘空间清理全攻略( Win10 C盘清理 )
- 相关文章 -
Win7无法删除文件/文件夹 提示需要SYSTEM权限 - 2012-05-10
联想乐Pad A1 root教程 - 2012-03-15
Win8快捷键大全 - 2012-03-09
如何安装Win7和Win8双系统 - 2012-03-07
Win7升级到Win8之后如何退回Win7 - 2012-03-07
将 XnView 设为 Win10 默认图片查看软件以及相关设置 - 2020-08-29
千牛聊天记录不显示或者空白的解决方法 - 2020-08-28
推荐一个 Win10 下好用的免费无广告看图软件 XnView - 2020-08-26
- 文章评论 -
- 最新评论[0条评论] -
版权所有©逍遥峡谷 - 星际中心超自然局 · 地球总部 |
逍遥峡谷 ·
酷品优选
Copyright©Interstellar Central Occult Agency (I.C.O.A)
本局纯属虚构,如有雷同,纯属巧合